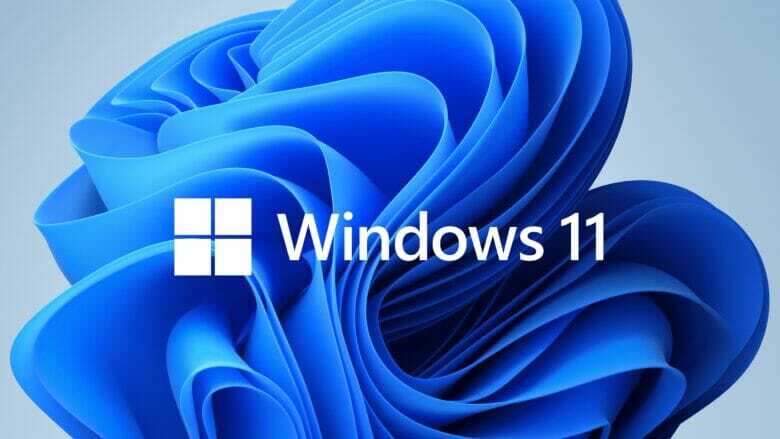アメリカ時間6月24日、デスクトップOSの次期バージョンである「Windows 11」を正式に発表されましたね。
そして6月29日に Windows 11 Insider Previewを Windows Update の更新プログラムとしての配布を開始しました。
Windows 11 Insider Preview をインストールすには「Windows Insider Program」に登録する必要があります。
ただ自分のPCをアップデートするのはさすがに怖いということで、仮想環境にインストールして操作感を確かめられないものかといろいろと調べまして……。
Windows11のISOイメージファイルを入手する方法が分かったのでそれを共有しつつ、実際にHyper-vにインストールしてみたのでその過程を画像で見ていこうと思います。
前提条件
ここでは仮想環境の知識がある前提でお話しします。
Hyper-vはWindows Proでのみ使用可能です。
WindowsがProバージョン出ない方はVM WareやVirtual Boxを使用しましょう。
ISOイメージファイルの入手方法
UUPを使おう!
Microsoftの統合更新プラットフォームであるUUPからUUP dumpを使用することでisoファイルを入手できるとのことなので、早速やっていきましょう。
UUPとは?
Unified Update Platform (UUP) は、毎月の品質更新プログラムから新機能の更新プログラムまで、(Windows ベースのすべてのオペレーティング システムのデスクトップおよびモバイルを対象にした) あらゆる種類の OS 更新プログラムの発行、ホスティング、スキャン、およびダウンロードに対応する単一モデルです。
ということで、必要なものをダウンロードしていきましょう。
[st-card-ex url="https://uupdump.net/" target="_blank" rel="nofollow" label="" name="" bgcolor="" color="" readmore=""]
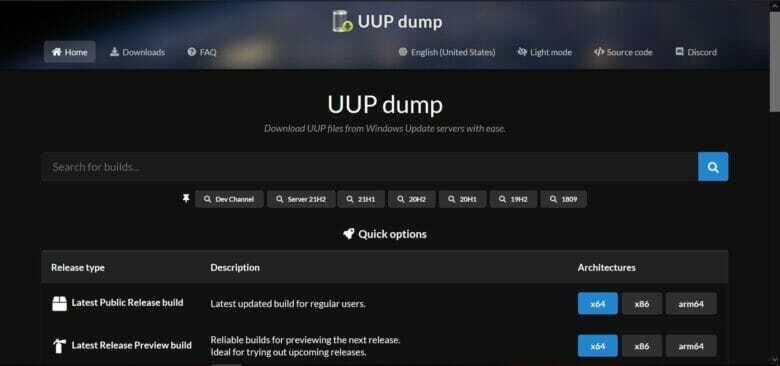
ちょっと下のほうにスクロールしていくと……
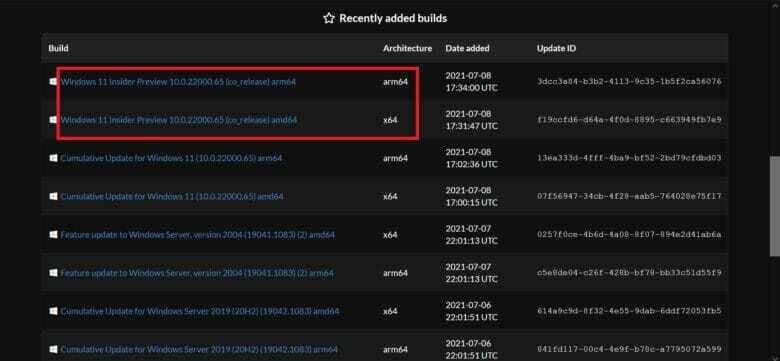
Windows 11 Insider Preview 10.0.22000.65 (co_release) amd64というものがあるので、とりあえず「x64」の方をダウンロードしましょう。
リンクをクリックすると以下のページに移動するので「Language」の部分で「Japanese」を選択して「Next」
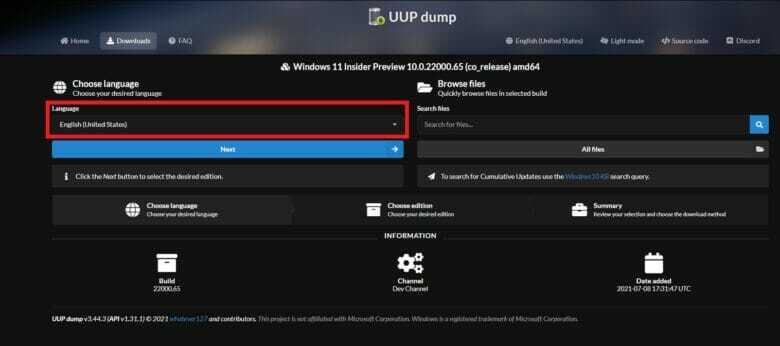
次の画面で「Choose edition」とありますが、基本は「Home」と「Pro」が選択されているのでそのまま「Next」
もし、「Team」が選択されていた場合は外したほうが良いかもしれません。
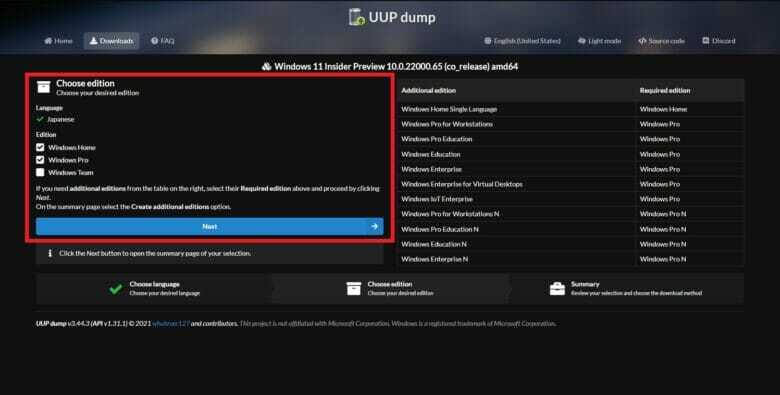
次の画面では「Download method」と「Conversion options」があります。
Download methodは「Download and convert to ISO」が選択されていたらそのままで大丈夫です。
「Conversion options」は一番上の「Include updates (Windows converter only)」のみで大丈夫でしょう。
それらが選択されていることを確認したら、「Create download package」でダウンロード!
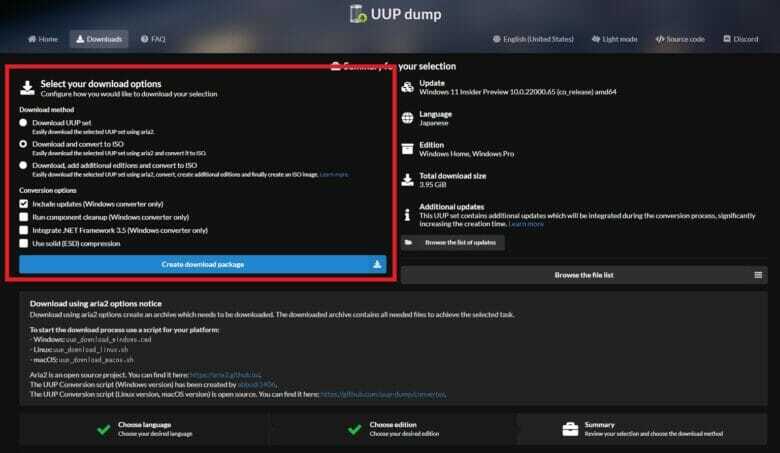
ダウンロード完了!
ダウンロードすると「zipファイル」がダウンロードされると思います。


その中の「batファイル」を実行することでisoファイルが作成されるのです!
とりあえずzipファイルを解凍してしまいましょう。
ISOファイルを作成
解凍するとこんなファイルがあると思います。
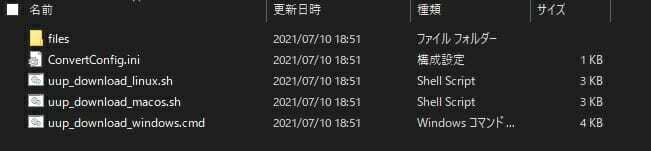
ポイント
LinuxやMacOS、Windows用のスクリプトファイルが用意されているので、各環境で適したファイルを実行しましょう。
また、十分に容量のあるHDDまたはSSDで実行することをおすすめします。
今回はWindows内でISOファイルを使用するので「uup_download_windows.cmd」を使用します。
このファイルをダブルクリックして実行しましょう。
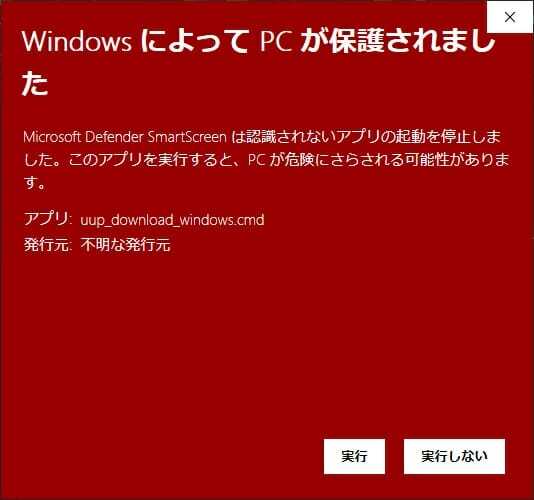
こんなのが表示されたら「詳細情報」をクリックして「実行」を選択しましょう。
するとコマンドプロンプトが管理者権限で起動しますので処理が終わるまでひたすらと待ちましょう。
(結構時間かかります。)
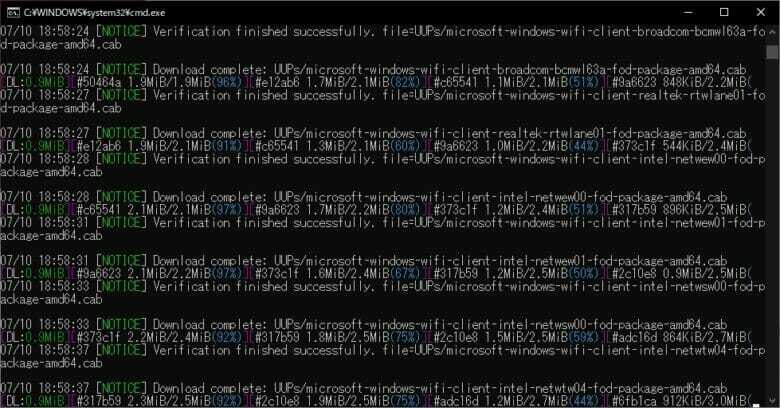
このウィンドウが終わると……
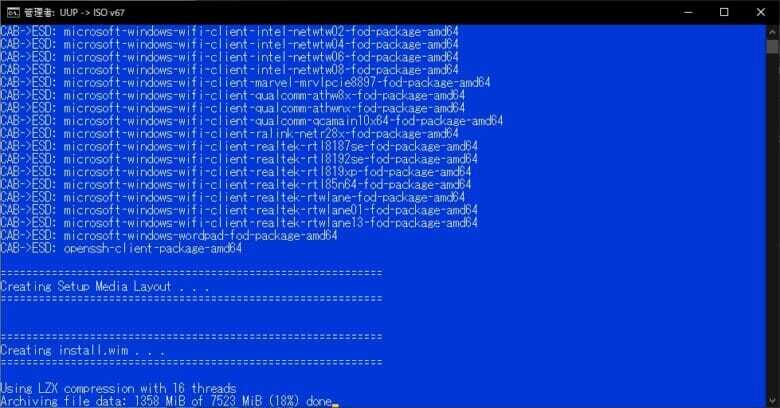
青いコマンドライン?!?!
お使いの端末は正常ですのでご安心を……。
これが終了するまで待ちましょう。
最終的に「Press 0 to exit.」と出てくるので「0キー」を押してコマンドプロンプトを閉じましょう。
すると……
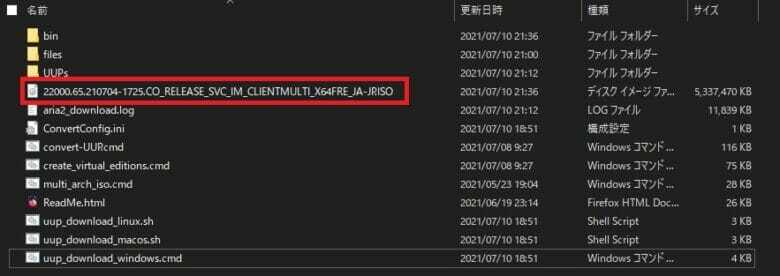
ISOファイルができていますねぇ。
これでISOファイルの生成は完了です。
さて仮想環境に突っ込んでいきますかぁ!
仮想マシンの作成は割愛します!
Windows11をインストール!
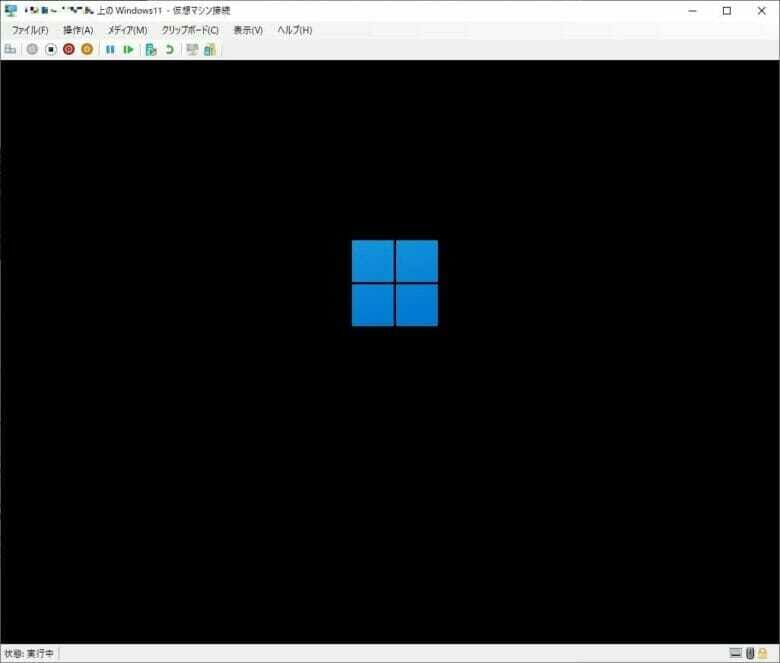
ロゴがのっぺりしていますねぇ……。
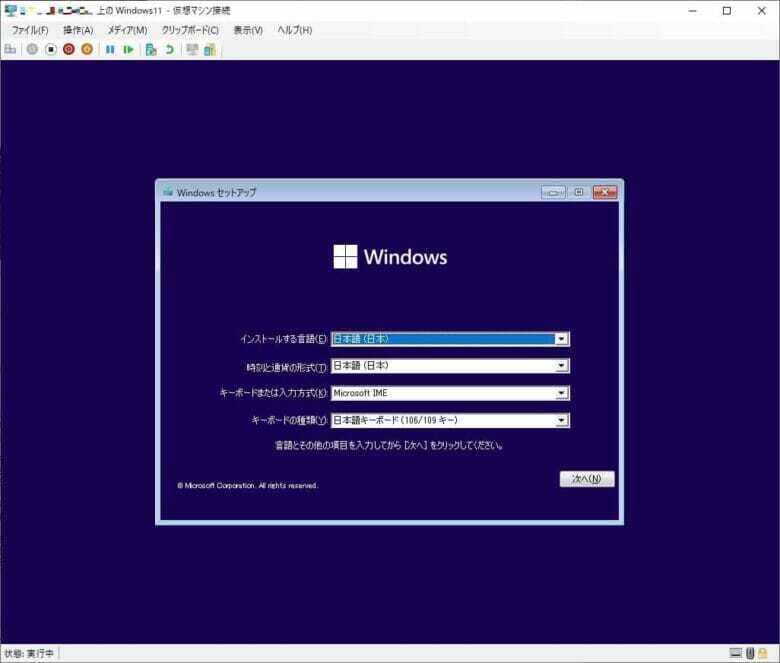
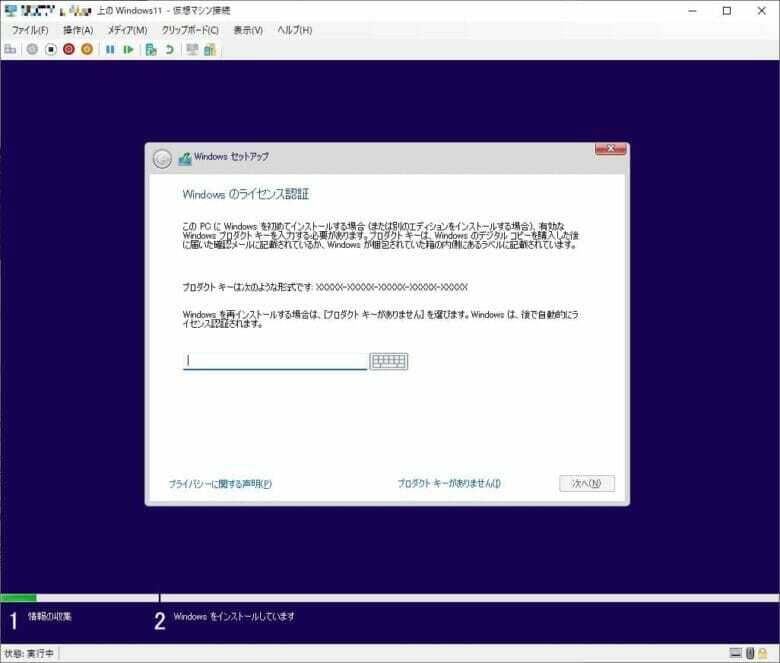
今回はお試しなので「プロダクトキーがありません」を選択します。
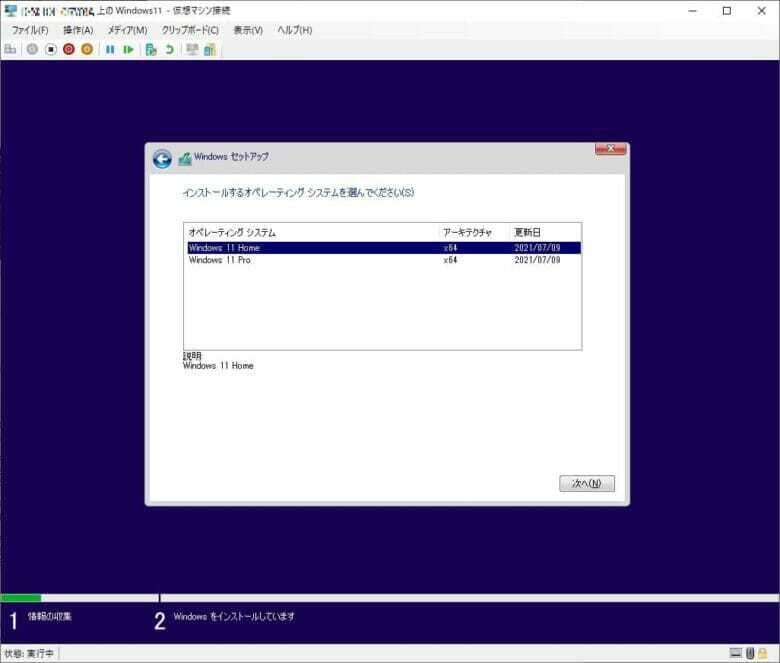

ということで、とりあえず「Home」で良いですかね。
ここから先はしばらくはWindows10と変わりませんので説明は割愛しますね。
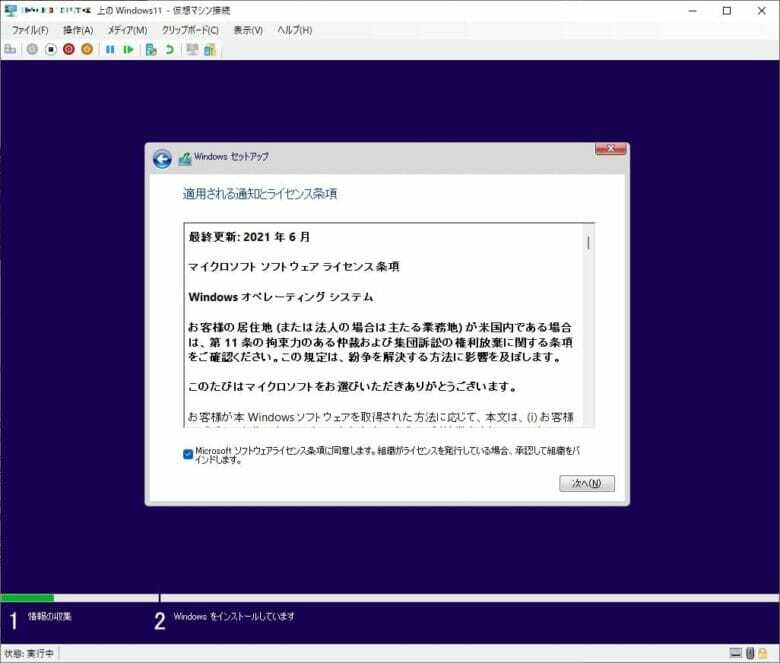
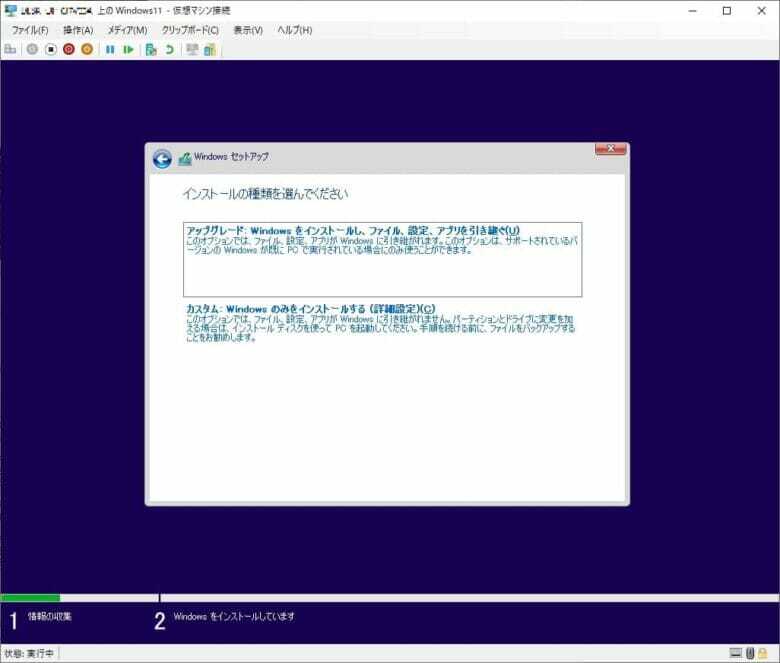
とりあえずカスタムを選択しておきます。
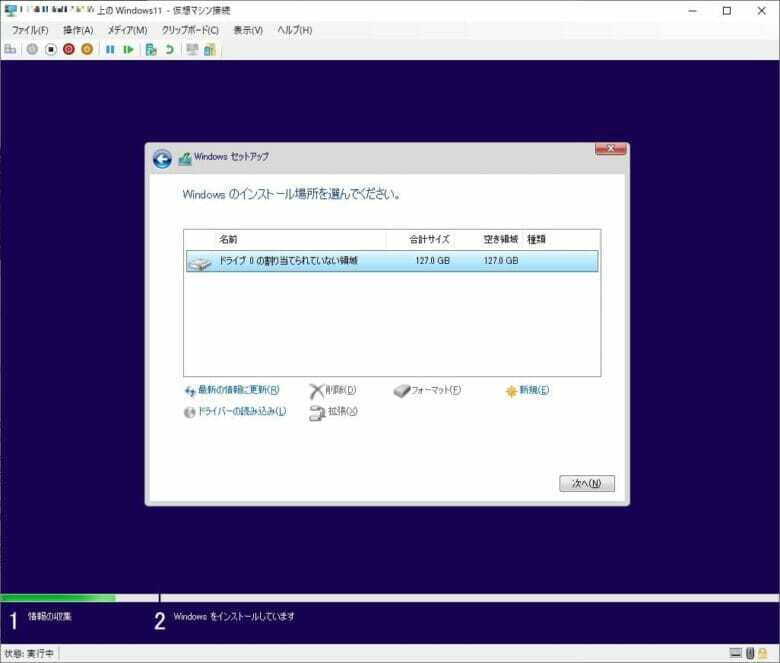
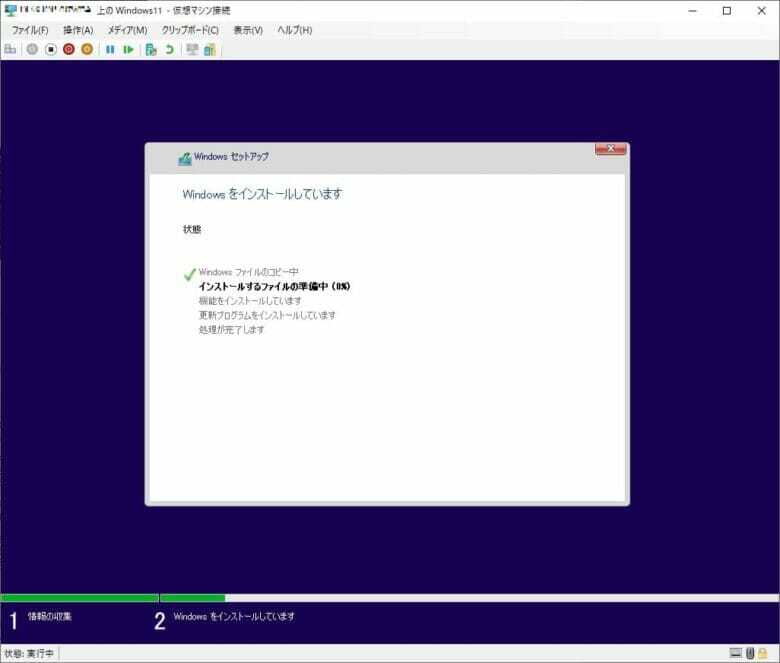
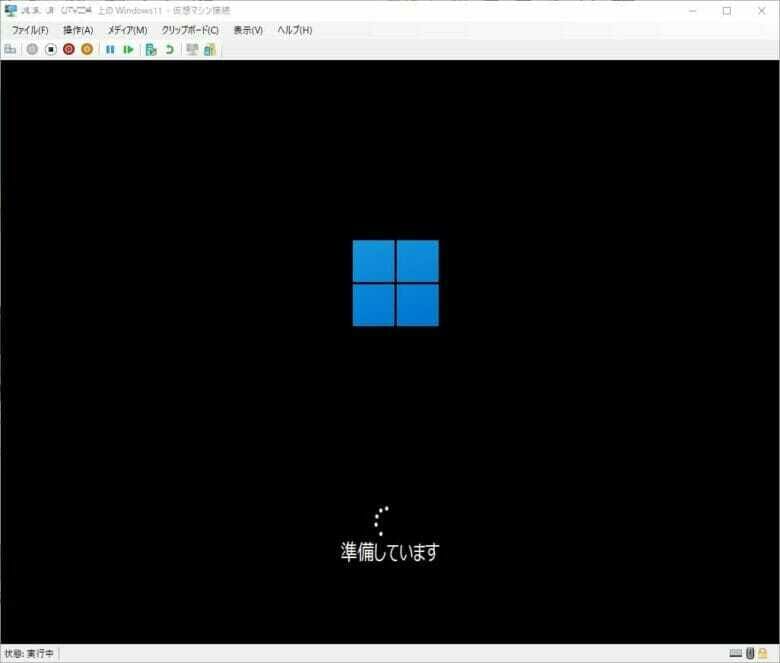
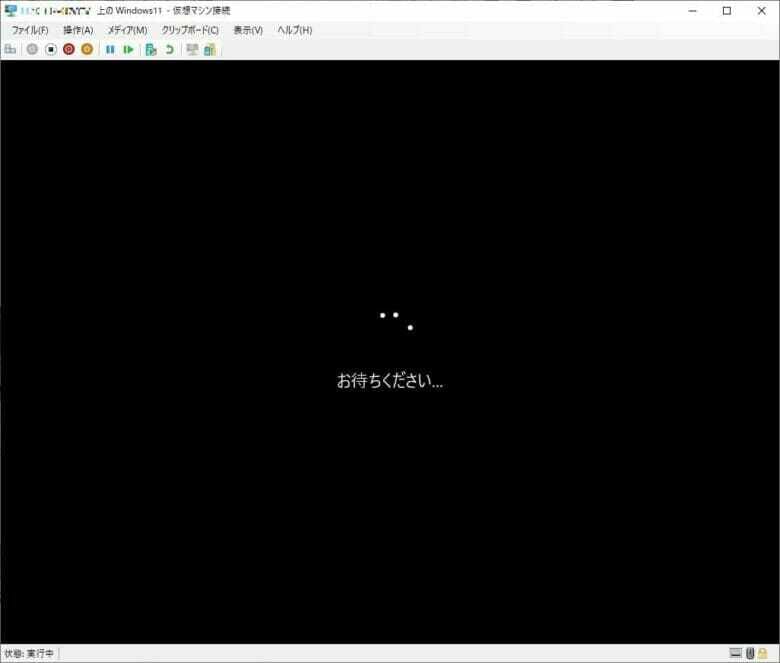

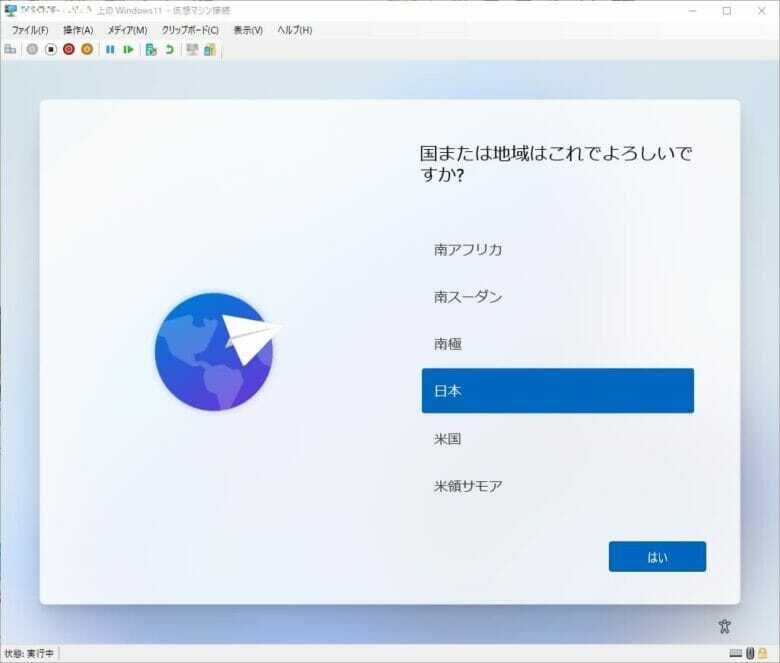

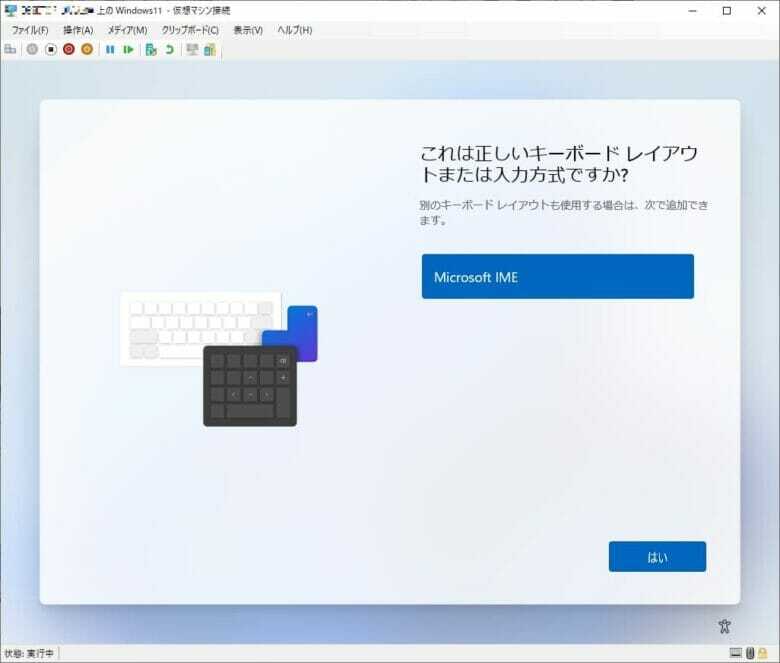
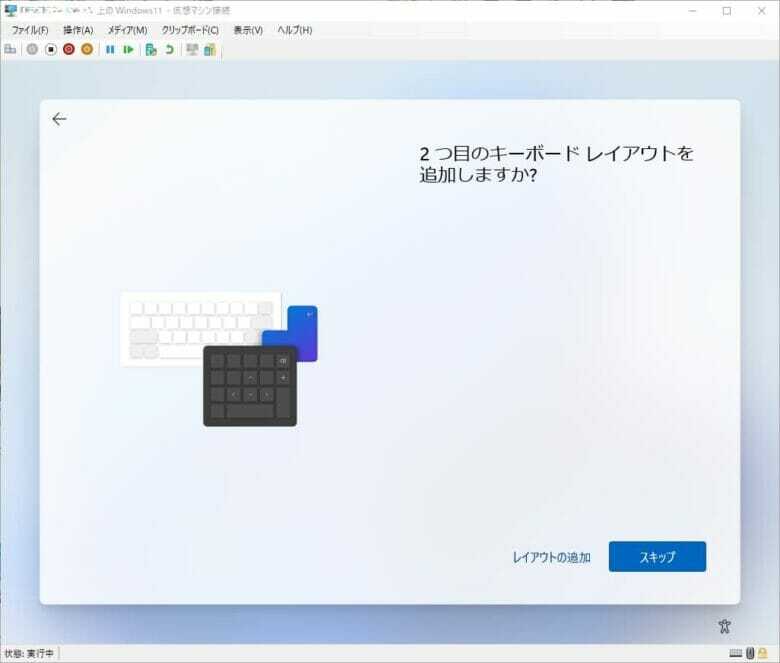
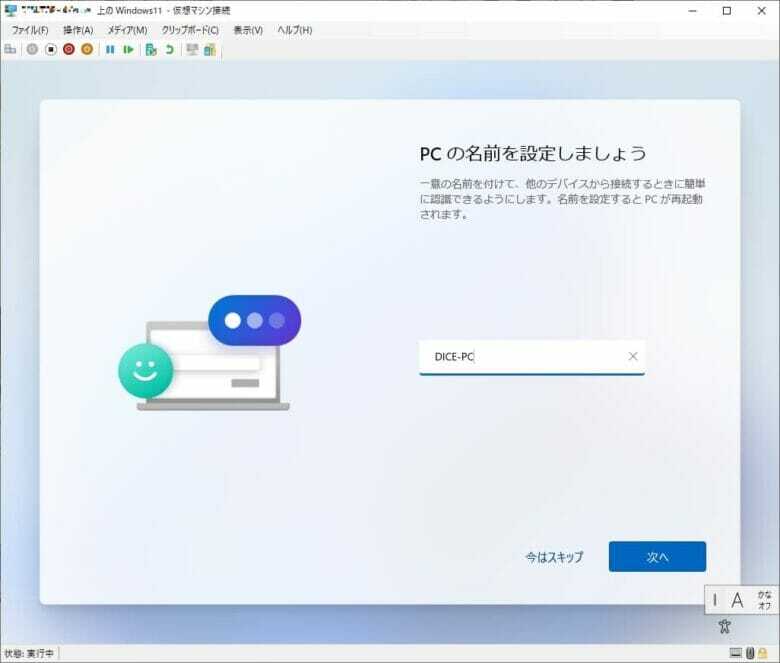

しばらくは設定関連が続くので画像がひたすら続きます。
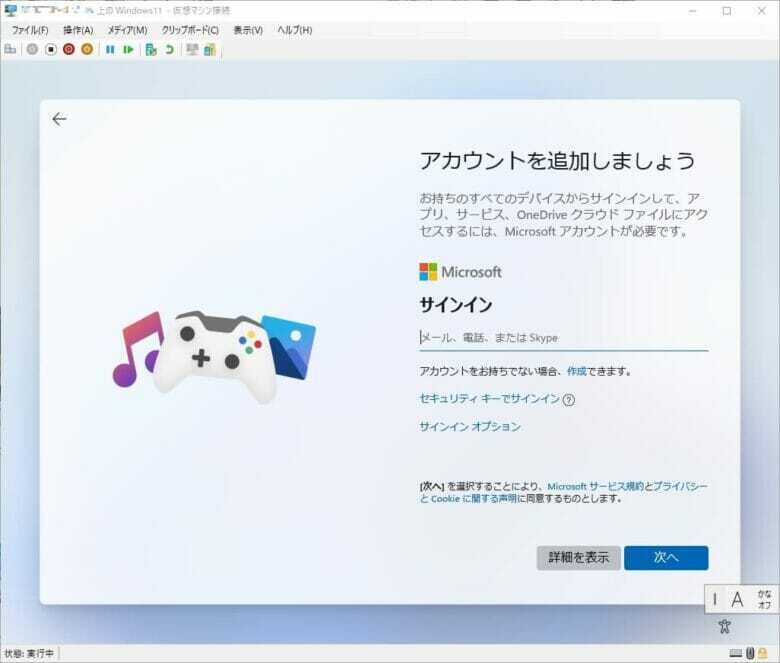
ここで私はMicrosoftアカウントと連携しました。
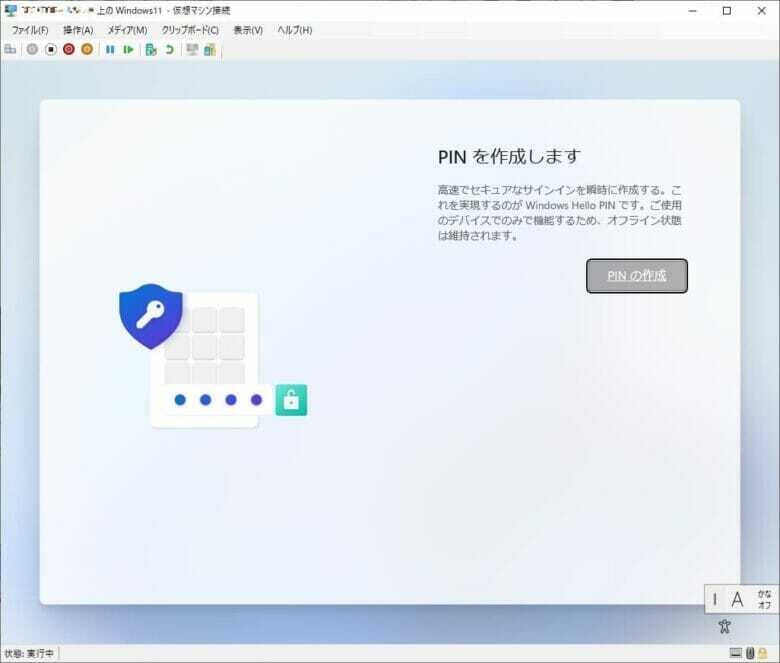
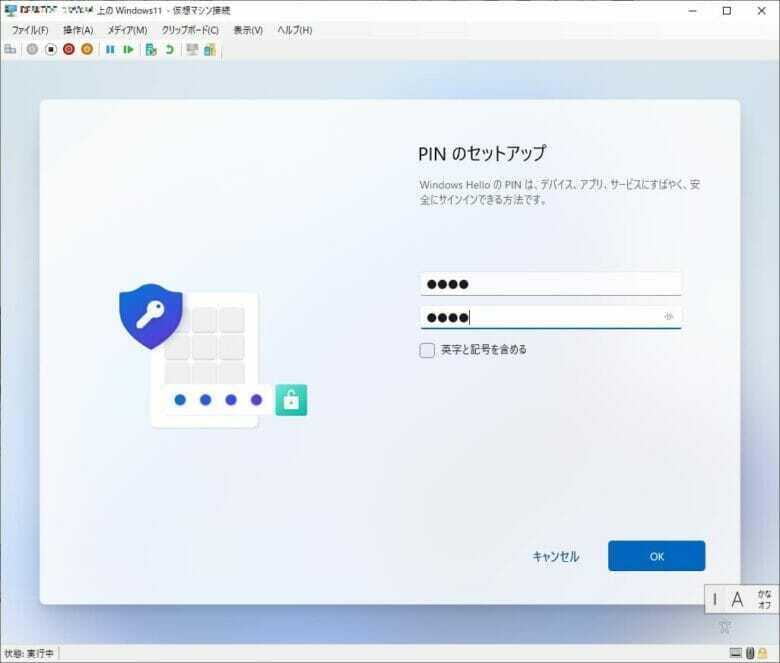
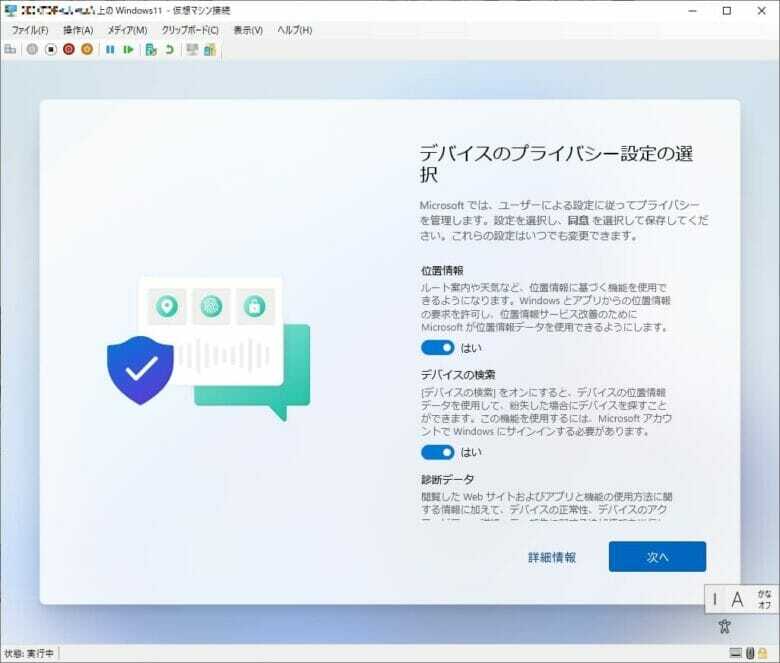
ここでいらないものはチェックを外しましょう。
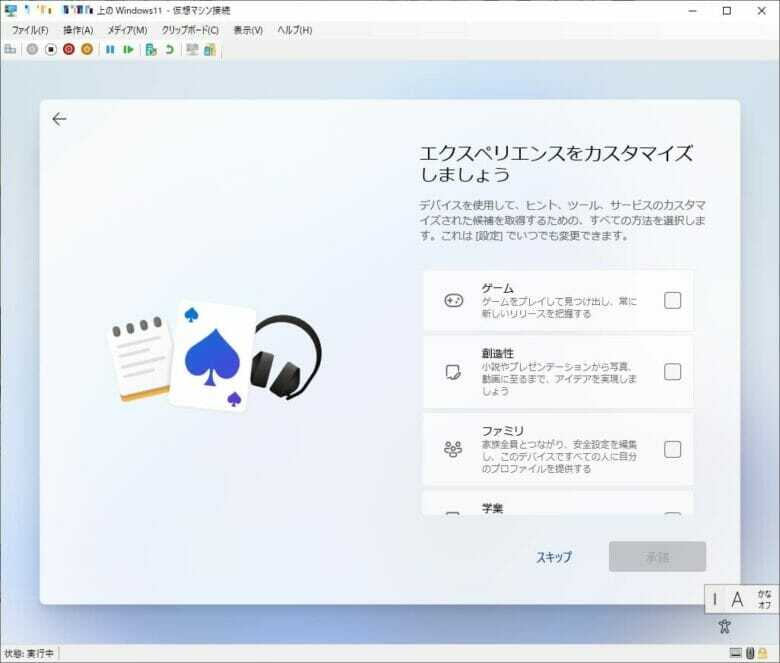
とりあえずスキップ。
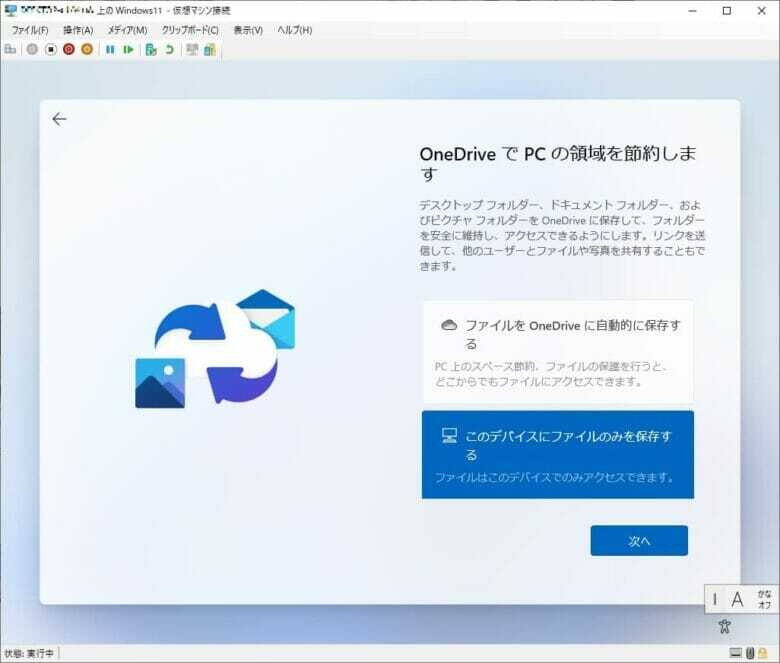
ここはお好きな方を選択してください。
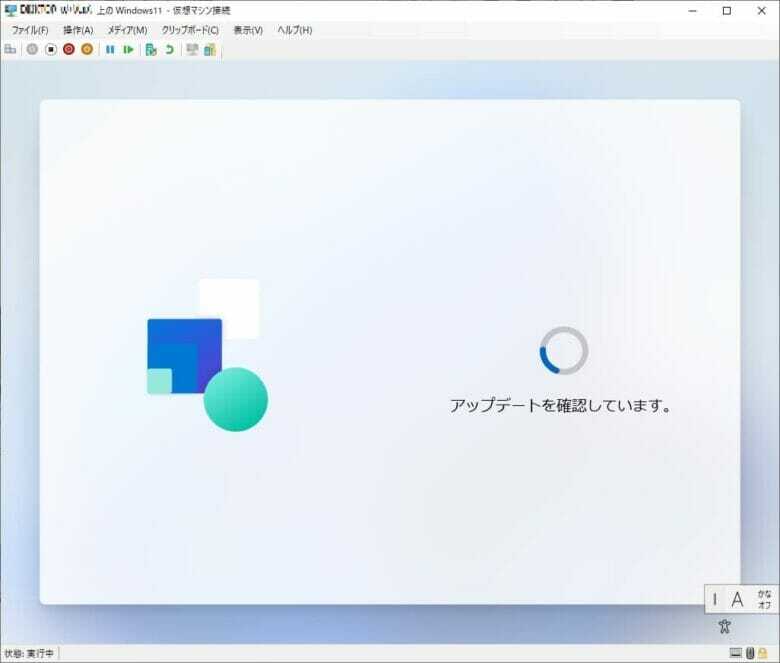
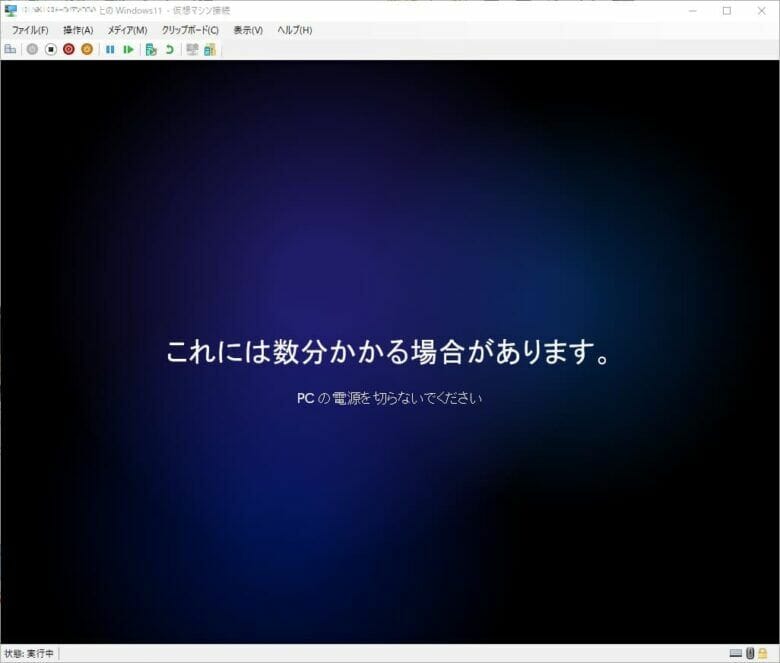

インストール完了!
こんな感じです!
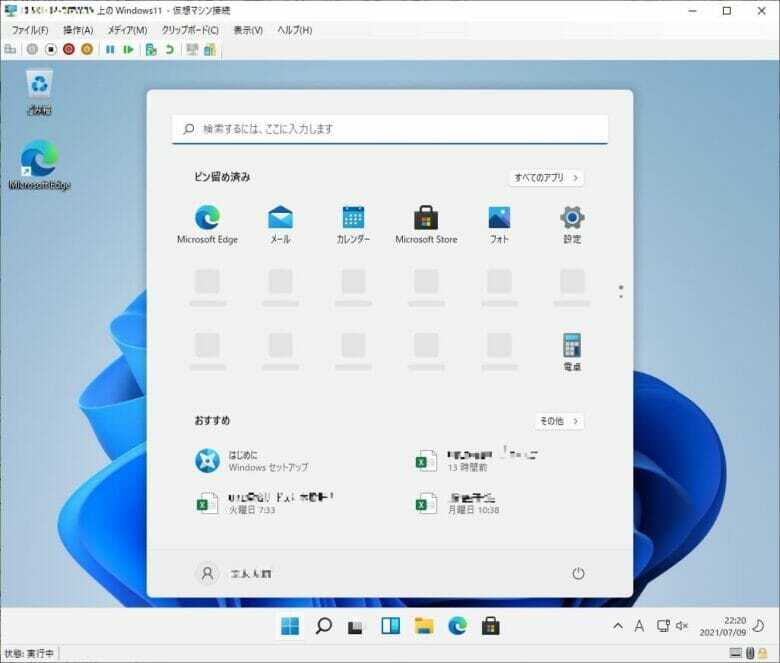

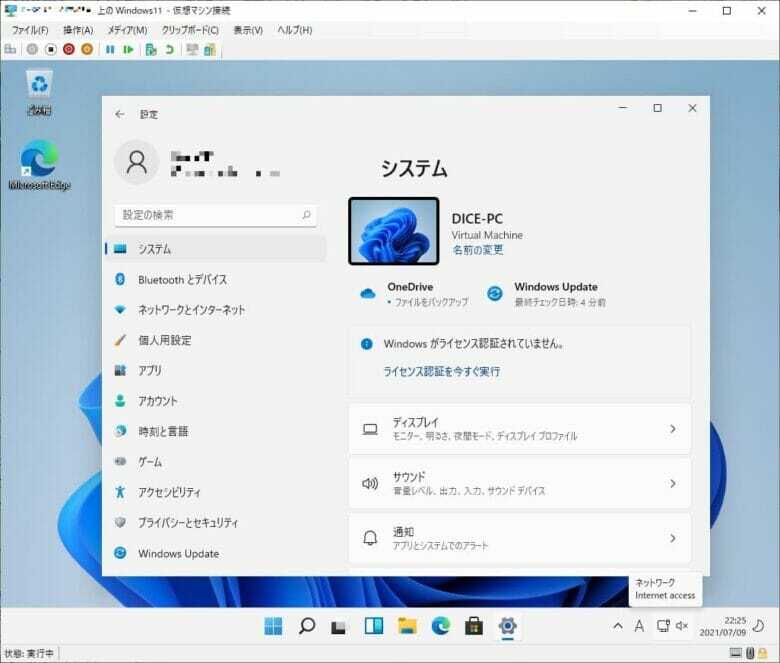
結構変わっているんですね。
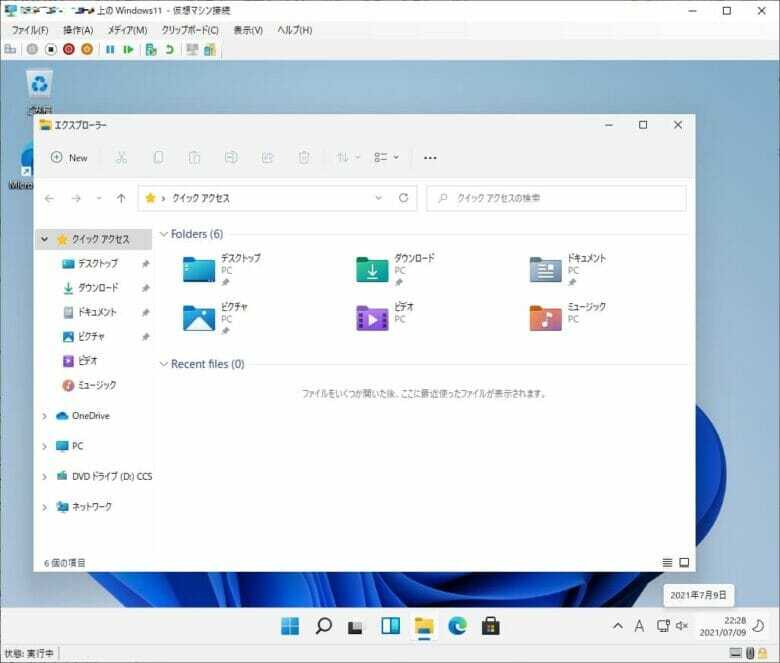

ということでバージョン確認してみましょう。
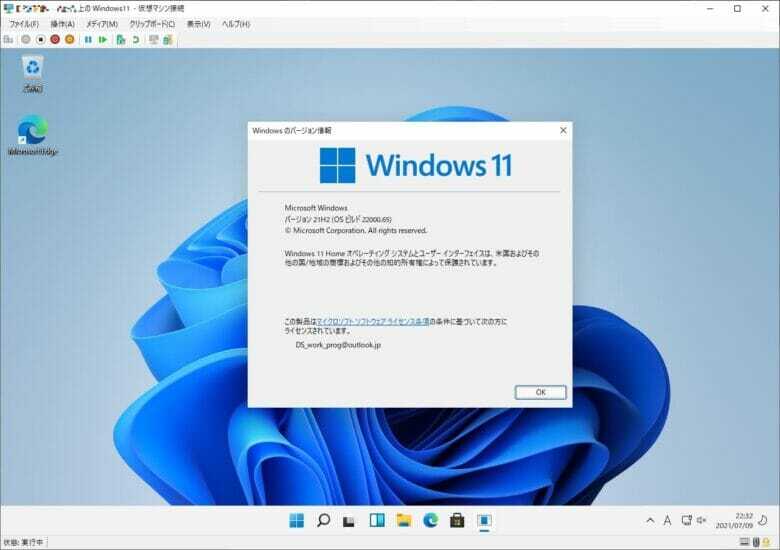
ちゃんとWindows11になっていますね。
ログイン前の画面はこんな感じ。
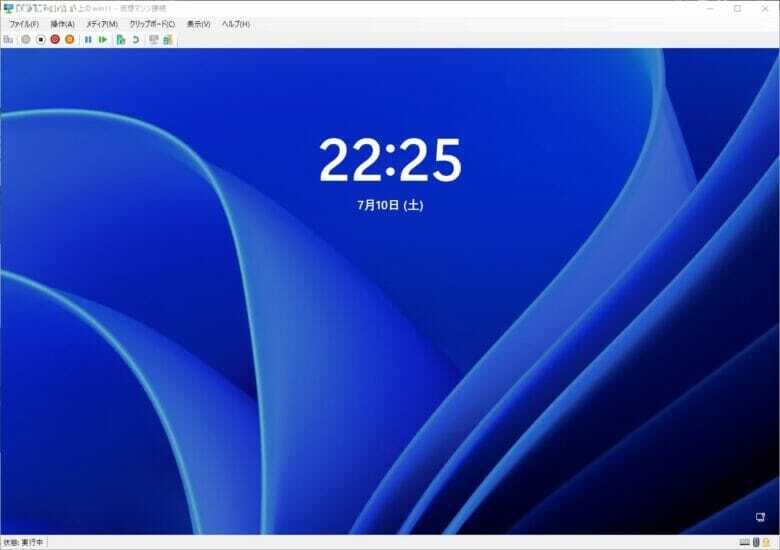

まとめ
とりあえずインストールしてみた感想としては……
Windows10のままで良いや
です。
現段階ではあくまでもプレビュー版なので、もしかしたら今後何かしらの要素追加があるかもしれませんが今のところはAndroidアプリが使えるくらいですかね。
しかも限定的でAmazonのストアからしかダウンロードできないという……。
番外編:ゲームをやってみる
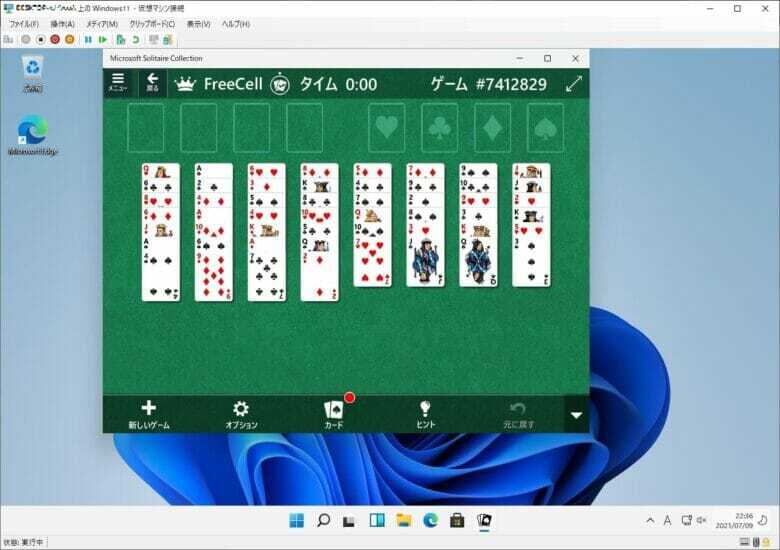
あ、普通に動きますね。
次はマインスイーパでもやって見ましょうか。
Microsoftストアからインストールしていきます。
ということで、レッツプレイ!
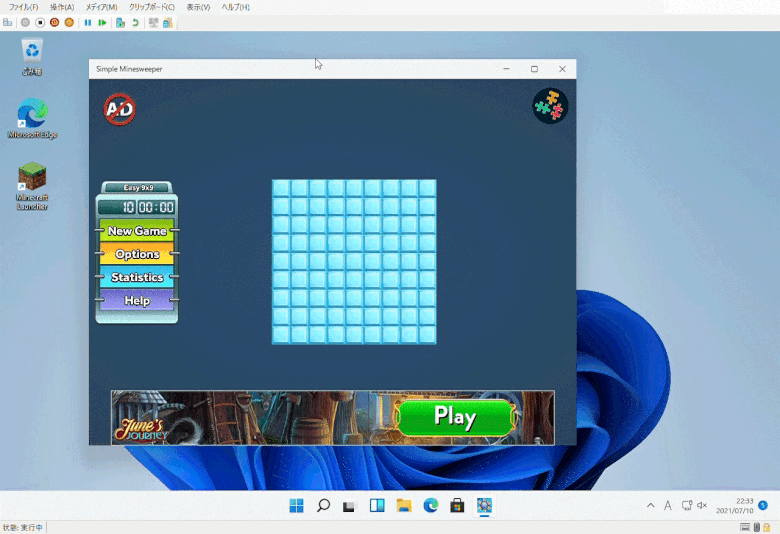
Microsoftストアからダウンロードしたゲームは問題ないみたいですね。
因みにマインクラフトをプレイしようと思いましたが、仮想マシンの都合上できなさそうだったので諦めました。